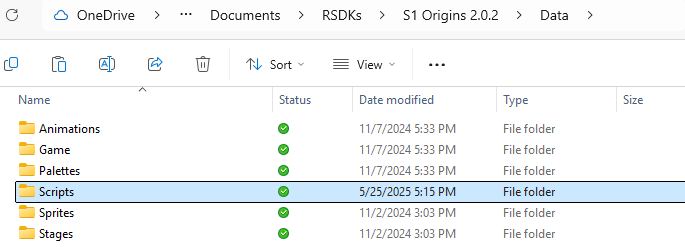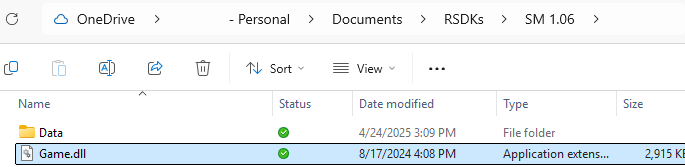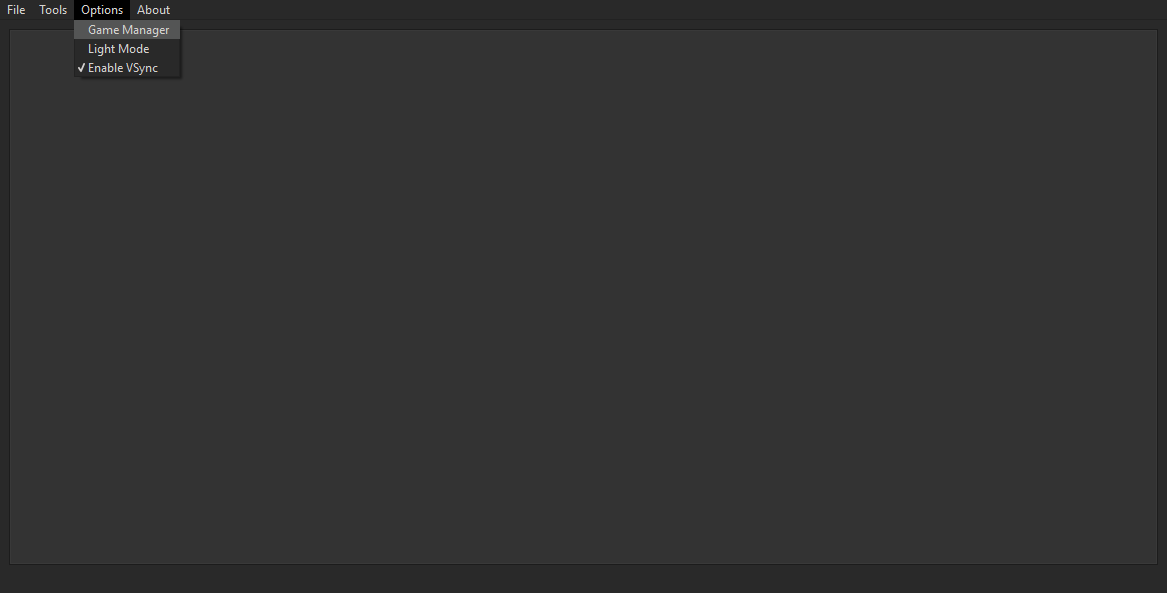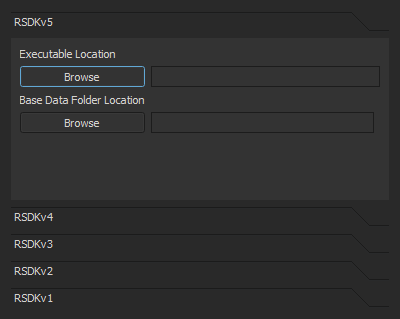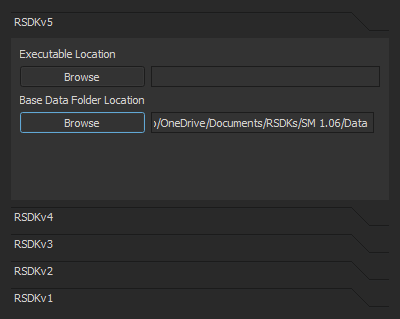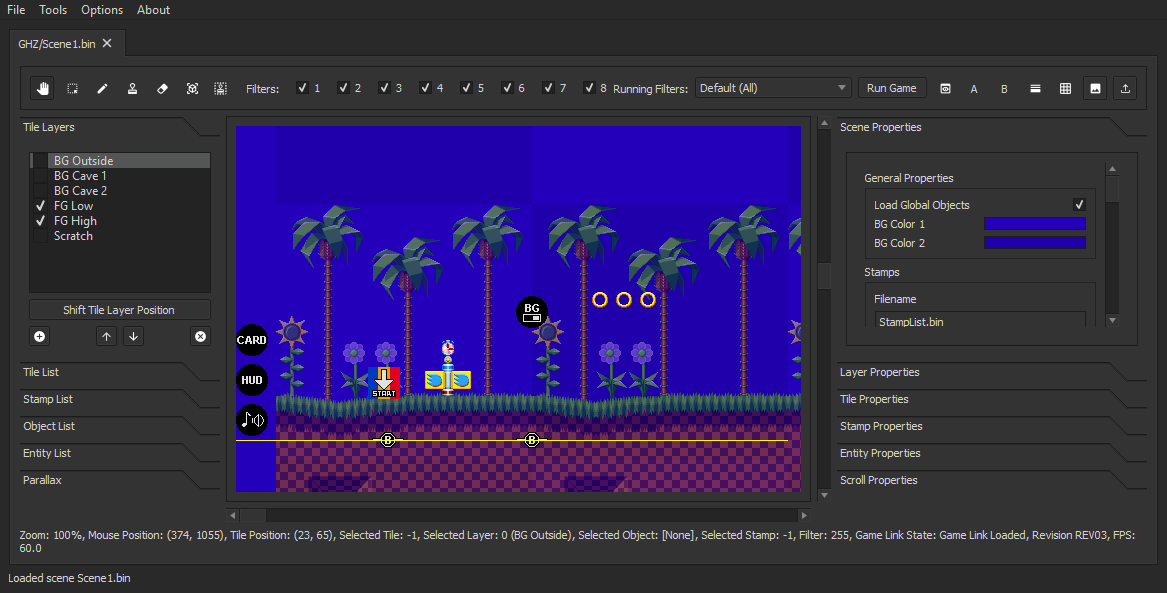Linking Game Logic With RetroED¶
Prerequisites¶
- RetroED
- An extracted Data folder for the desired game
- A Scripts folder for the desired game
- RetroED
- An extracted Data folder for the desired game
- A game logic file for the desired game
- Logic files must be built with editor code. For example, the Sonic Mania decompilation controls this with the
GAME_INCLUDE_EDITORbuild flag, which is enabled by default. - The architecture and build type for both the game logic and RetroED must match. All engine revisions are supported.
- Logic files must be built with editor code. For example, the Sonic Mania decompilation controls this with the
Setting Up the Data Folder¶
The extracted Data folder for the game can be placed anywhere. Take the Scripts folder and copy/move it inside of the Data folder.
Setting the Base Data Folder¶
Open RetroED, then open Options > Game Manager.
Click the target engine version to open its tab, then click Browse under Base Data Folder Location. Choose the Data folder in the window that appears. Make sure to choose the Data folder itself, not the folder containing it.
From now on, opening any scene for the target engine version will automatically link and use the game logic, as well as load the sprite and/or animation files it uses, even if the scene loaded does not exist within the Base Data Folder. If any game logic and/or sprite/animation files exist within/next to the loaded scene's Data folder, those will take priority over the Base Data Folder ones.
Note
RetroED displays the Game Link State at the bottom of the Scene Editor window. If the game logic fails to load, the reason why will be shown there.
If you'd like to reload the game logic while a scene is open, you can do so by clicking the Reload Game Link button in the Scene Properties tab.